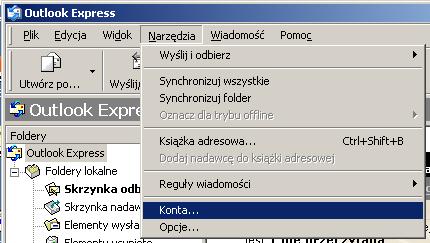
Instrukcja dotyczy użytkowników
protokołu IMAP.
Spis treści
1.1 Konfiguracja programu Outlook Express
1.2 Używanie programu Outlook Express
1.4 Obsługa spamu (wiadomości niechciane)
Z menu wybrać Narzędzia > Konta
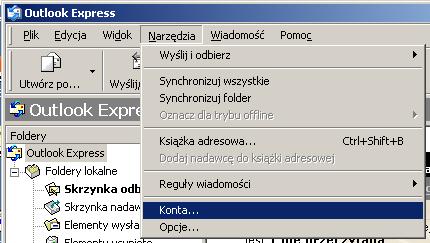
W zakładce
"Poczta" wybrać swoje konto na AHE i kliknąć
"Właściwości"
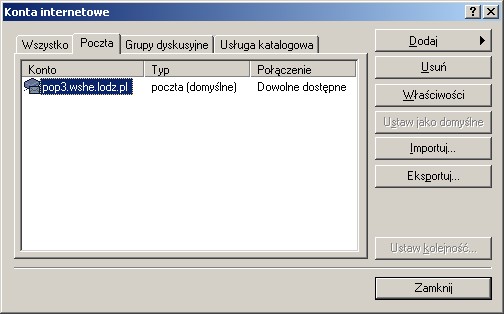
W zakładce "Serwery":
w pole
"Poczta przychodząca POP3" wpisać
"pop3.ahe.lodz.pl"
jeśli pole ma treść "Poczta
przychodząca IMAP" wpisać "imap.ahe.lodz.pl"
w pole "Poczta wychodząca SMTP" wpisać "smtp.ahe.lodz.pl"
zaznaczyć "Serwer wymaga uwierzytelnienia"
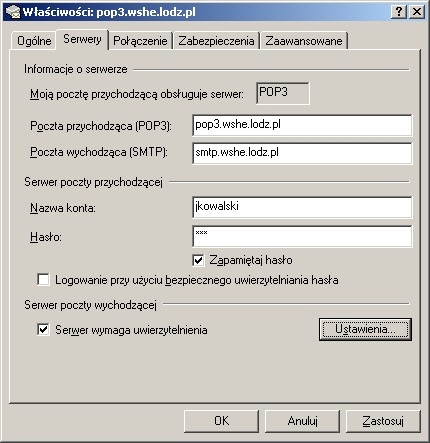
Kliknąć
"Ustawienia..." po prawej stronie od "Serwer wymaga
uwierzytelniania"

Zaznaczyć "Użyj tych samych
ustawień co mój serwer poczty przychodzącej".
Nie należy dopuszczać do sytuacji,
gdy wszystkie wiadomości znajdują się w jednym folderze. Może to
być powodem spowolnienia pracy programu i systemu Windows. W
celu ułatwienia pracy warto założyć sobie dodatkowe foldery.
Aby
stworzyć dodatkowy folder, należy kliknąć prawym przyciskiem
myszy na folderze „Skrzynka odbiorcza” i wybrać opcję „Nowy
folder”.
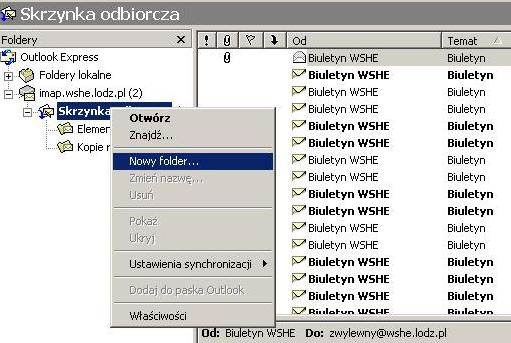
Następnie w polu „Nazwa folderu:” wpisz nazwę nowego folderu, np. „wazne_maile”
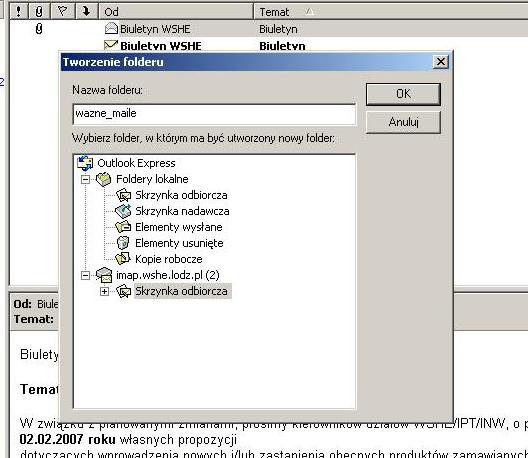
Po kliknięciu „OK.” w folderze „Skrzynka odbiorcza” powinien się pojawić folder „wazne_maile”
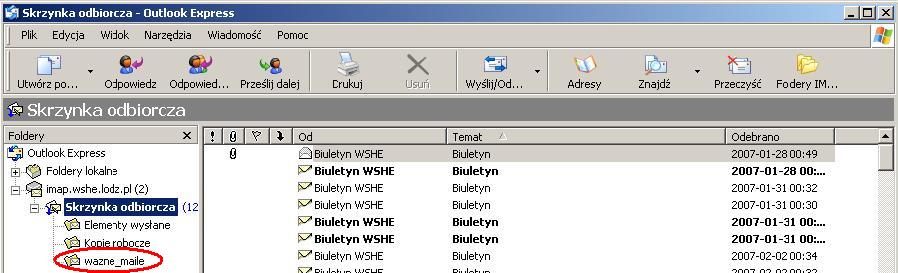
Po utworzeniu odpowiednich folderów można przystąpić do segregowania wiadomości. Czynność ta będzie polegała na przenoszeniu emaili do odpowiednich folderów.
Aby przenieść wybrane wiadomości do nowego folderu, należy je zaznaczyć podobnie jak w przypadku kasowania (lewy przycisk myszy + shift dla zakresu lub ctrl dla pojedynczych wiadomości), kliknąć na jednej z nich prawym klawiszem myszy i wybrać z menu opcję „Przenieś”, a następnie w okienku które się pojawi, wybierz folder do którego wiadomości mają być przeniesione (np. wazne_maile) i kliknij „OK.”.
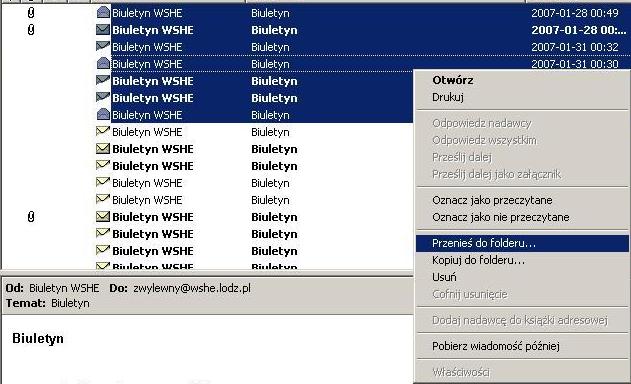
Podobnie jak w przypadku kasowania wiadomości, tym razem wybrane wiadomości pojawią się już w folderze „wazne_maile” ale ich „przekreślony ślad” pozostanie nadal w folderze „skrzynka odbiorcza”. Aby się ich pozbyć należy kliknąć przycisk „Przeczyść”.
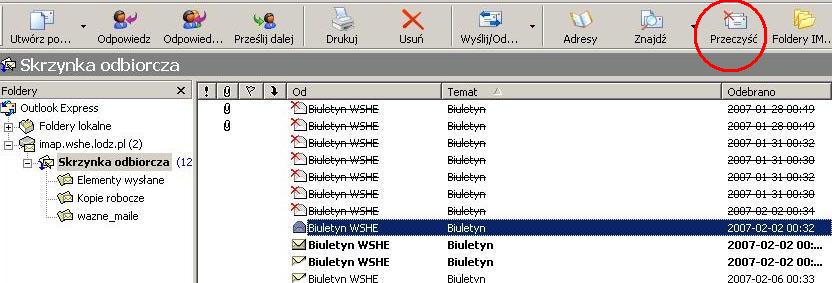
Aby przenieść jednorazowo więcej niż
jedną wiadomość, należy:
1.
Trzymając wciśnięty klawisz "Ctrl" klikać na
pojedynczych wiadomościach, które zostaną zaznaczone. Po
zaznaczeniu kilku wiadomości, należy przeciągnąć jedną z nich
do odpowiedniego folderu. Wraz z nią zostaną przeniesione pozostałe
zaznaczone wiadomości.
2.
Trzymając wciśnięty klawisz "Shift" klikamy na dwie
wiadomości. Zostaną zaznaczone wszystkie wiadomości znajdujące
się pomiędzy wybranymi wiadomościami. Następnie należy
przeciągnąć jedną z zaznaczonych wiadomości do odpowiedniego
folderu. Wraz z nią zostaną przeniesione pozostałe zaznaczone
wiadomości.
Samo przeniesienie wiadomości nie spowoduje trwałego usunięcia wiadomości z folderu z którego przenosiliśmy. W związku z czym będzie widoczna tylko wiadomość przeniesionaw folderze docelowym jednak w folderze źródłowym fizycznie nadal pozostaje wiadomość którą przenosiliśmy. Takie "nie do końca przeniesione" wiadomości powodują spowolnienie programu i systemu Windows jak również zajmują miejsce na serwerze pocztowym. Sytuacja taka jest niepożądana dlatego należy wykonać porządkowanie folderu z którego przenosiliśmy wiadomości. Również po usunięciu wiadomości z folderu należy wykonywać porządkowanie folderu.
Podsumowując: porządkowanie folderów wpływa pozytywnie na szybkość pracy programu pocztowego i zwiększa ilość wolnego miejsca na dysku.
W celu dokonania porządkowania folderu, należy kliknąć przycisk "Przeczyść".
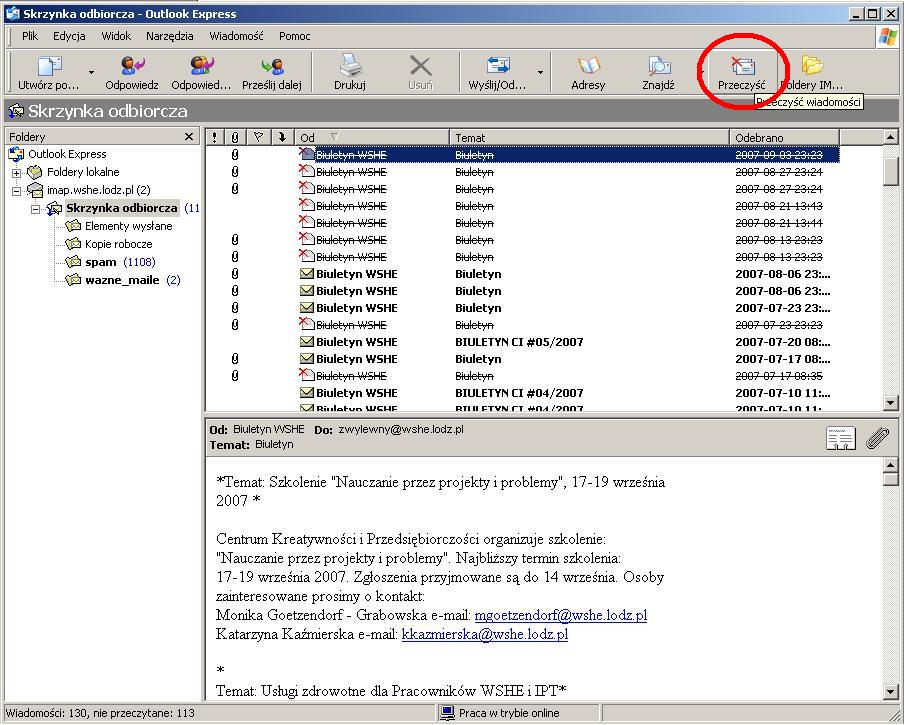
Na jednej z zaznaczonych wiadomości należy kliknąć prawym przyciskiem myszy i wybrać opcje "Usuń".
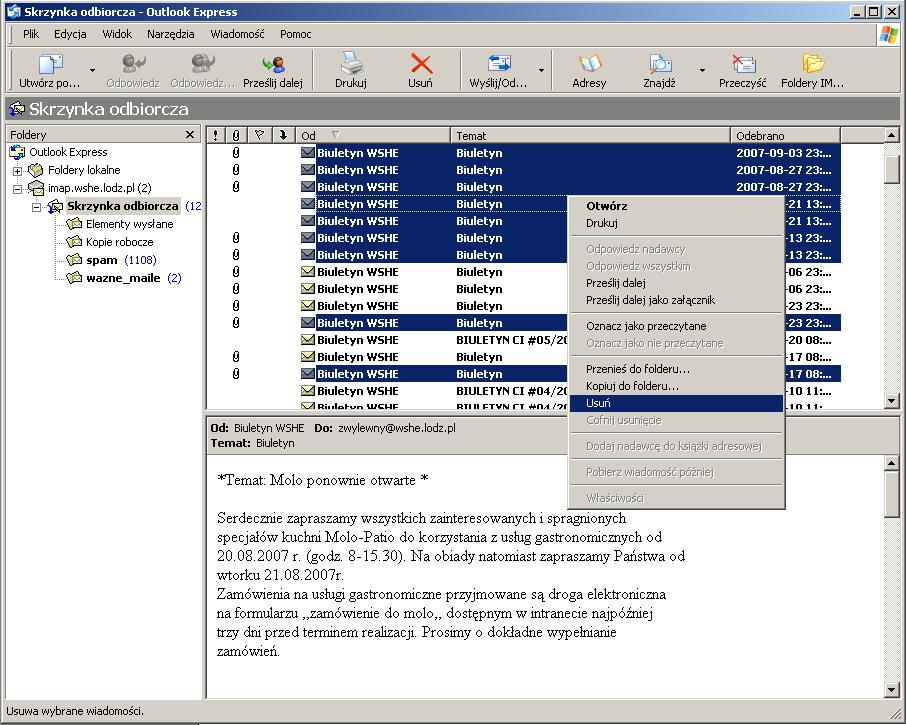
W sytuacji kiedy usuwamy wiadomości ze skrzynki odbiorczej lub innego folderu, należy przeprowadzić operację "Przeczyść".
W celu automatycznego dodawania podpisu do każdej wiadomości należy utworzyć w "Moich Dokumentach", dokument tekstowy wizytowka.txt zawierający podpis zgodny swoją strukturą z przyjętym przez AHE schematem. Następnie należy w programie Outlook Express przejść do zakładki "Narzędzia" i wybrać zakładkę "Opcje".
![]()
Następnie należy przejść do zakładki "Podpisy", utworzyć nowy podpis guzikiem "Nowy", zaznaczyć opcje "Dodaj podpisy do..." oraz "Nie dodawaj podpisów..." oraz zaznaczając opcję "Plik" przy użyciu przycisku "Przeglądaj" wybrać plik wizytówka.txt znajdujący się "Moich Dokumentach". Koncowym etapem jest akceptacja za pomocą klawisza "OK".
![]()
Dzięki powyższym zabiegom, podczas tworzenia nowej wiadomości podpis będzie dodawany automatycznie.
W celu ułatwienia pracy należy włączyć dodatkowe opcje w konfiguracji klienta poczty.
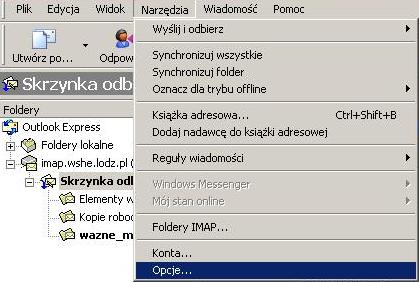
Można proces czyszczenia zautomatyzować, zaznaczając opcję „Przy wychodzeniu z folderów IMAP przeczyść wiadomości usunięte” w „Narzędzia/opcje/zakładka konserwacja”

Ale UWAGA, po uruchomieniu tej opcji jeśli zaznaczymy do skasowania, wystarczy zmienić folder w którym się aktualnie przebywa aby spowodować jej trwałe usunięcie.
Możemy również zaznaczyć opcję „Przy zakończeniu opróżnij folder "Elementy usunięte" ale tu należy pamiętać, że wiadomości z "Kosza" zostaną trwale skasowane.
Warto również dodać do listy folder SPAM w którym automatycznie pojawiają się wiadomości które zostały przez serwer oznaczone jako SPAM (warto się czasem upewnić że nie trafiło tam nic ważnego).
Folderu tego nie należy tworzyć ponieważ on już istnieje. Nie jest tylko subskrybowany.
Aby dodać go do listy folderów subskrybowanych, należy kliknąć prawym przyciskiem myszy na nazwie konta (na liście folderów – element „nad” skrzynką odbiorczą) i wybrać z listy „Foldery IMAP”
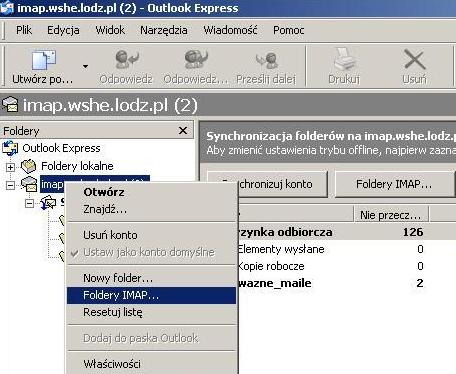
W następnym oknie należy kliknąć na liście folderów „spam” a następnie kliknąć przycisk „Pokaż”.
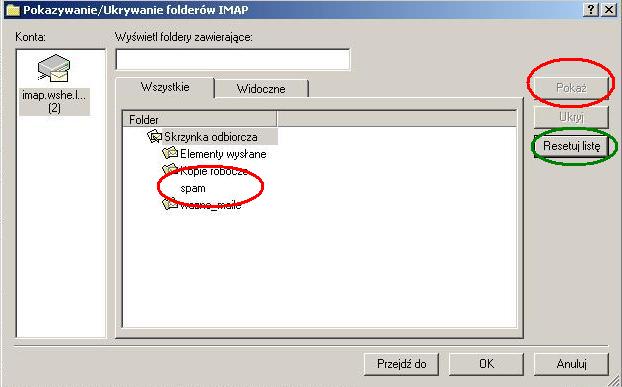
Jeśli na liście folderów nie ma „spam” należy kliknąć najpierw przycisk „Resetuj listę” (oznaczone zielonym kolorem)
Jeśli folder spam został poprawnie dodany, powinien się pojawić na liście folderów w głównym oknie.

Jeżeli w otrzymanym raporcie antyspamowym znajduje się wiadomość, na którą oczekiwaliśmy należy przenieść ją do innego folderu. W innym wypadku zostanie po pewnym czasie usunięta automatycznie.
Wiadomości z tego folderu mogą być przeniesione do innych folderów, można również na nie odpowiadać. Folder „spam” należy czyścić poprzez kasowanie zbędnych wiadomości i wykonywanie na folderze „spam” operacji "Przeczyść".