
Instrukcja dotyczy użytkowników protokołu IMAP.
Spis treści
3.1 Konfiguracja programu Thunderbird
3.2 Używanie programu Thunderbird
3.4 Obsługa spamu (wiadomości niechciane)
Z menu "Plik" wybrać "Utwórz" i „Konfigurację konta pocztowego...”

Należy wpisać Imię i Nazwisko, adres
email oraz hasło do konta pocztowego. Wciskamy Kontynuuj.

Następnie „Utwórz konto”.

Po wykryciu konfiguracji, zostawiamy ustawienia jak powyżej, wciskamy „Utwórz konto”.
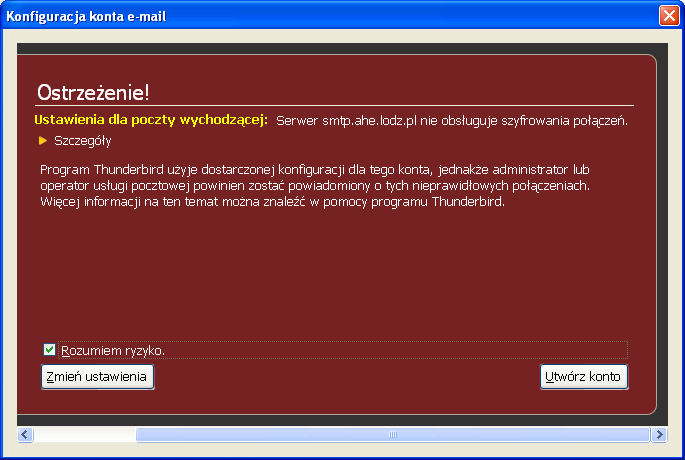
Zaznaczamy „Rozumiem ryzyko” oraz wciskamy „Utwórz konto”, w dalszej części zostanie ustawione szyfrowanie dla serwera smtp.ahe.lodz.pl. Z menu „Narzędzia” programu Thunderbird wybieramy opcję „Konfiguracja kont” oraz „Poczta wychodząca”.

I zmieniamy ustawienia serwera smtp.ahe.lodz.pl. Wciskamy przycisk „Edytuj”.
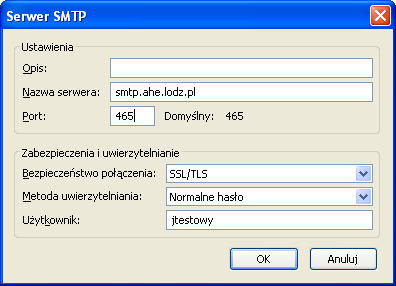
Ustawiamy:
„Port”: 465
„Bezpieczeństwo połączenia”: SSL/TLS
„Metoda uwierzytelniania”: Normalne hasło
I wciskamy „OK”.
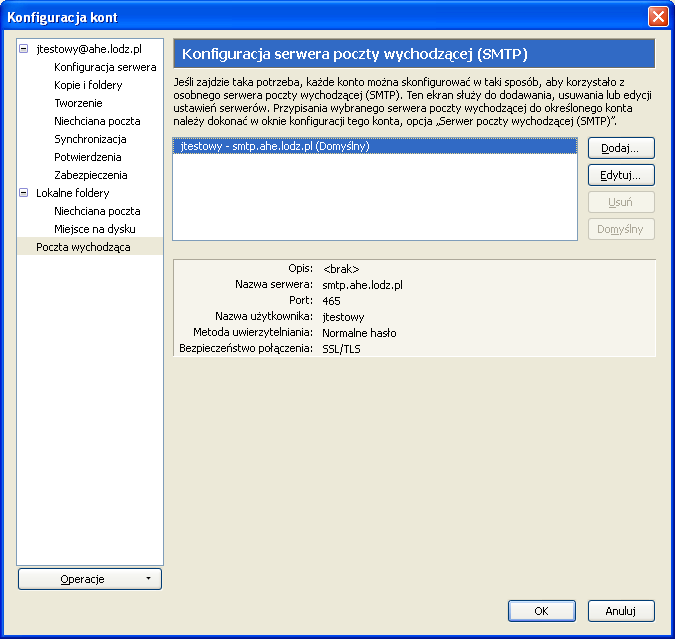
Prawidłową konfigurację serwera smtp.ahe.lodz.pl przedstawia okno powyżej.
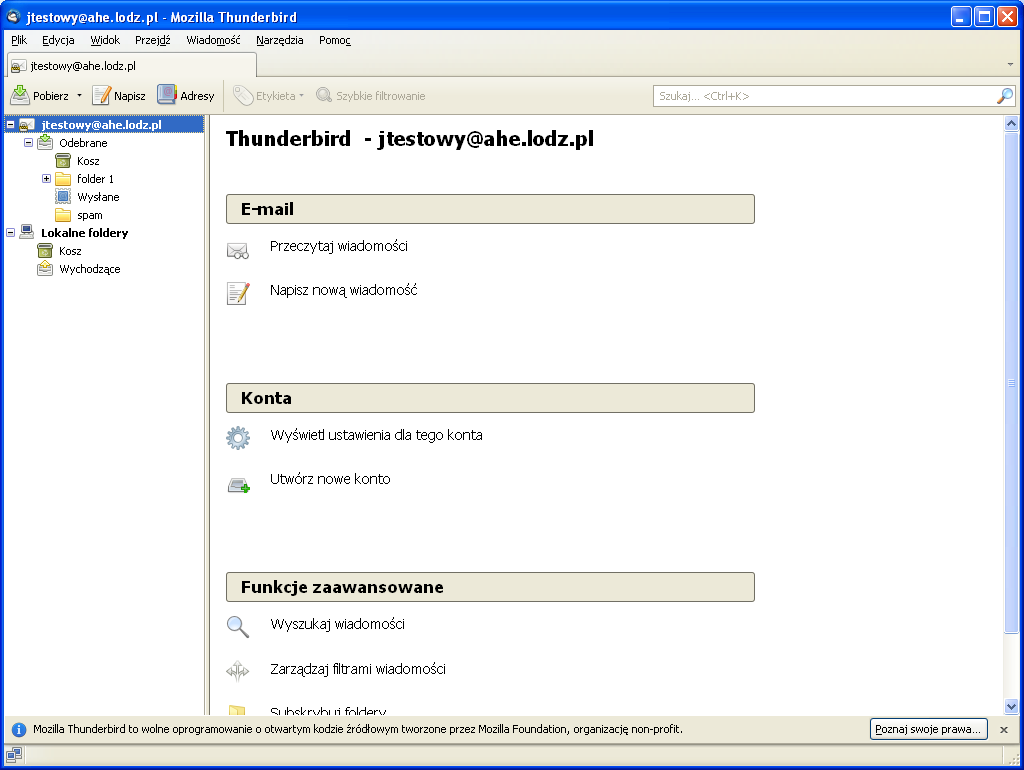
Po
poprawnej konfiguracji konta pocztowego i odebraniu wiadomości okno
Thunderbirda może wyglądać następująco:
Nie należy dopuszczać do sytuacji, gdy wszystkie wiadomości znajdują się w jednym folderze. Może to być powodem spowolnienia pracy programu i systemu Windows. W celu ułatwienia pracy warto założyć sobie dodatkowe foldery. Klikamy prawym klawiszem na „Odebrane” i z menu wybieramy „Nowy folder”.
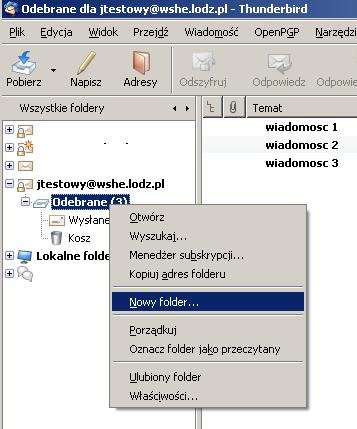
Następnie wskazujemy gdzie dany folder ma się znajdować.
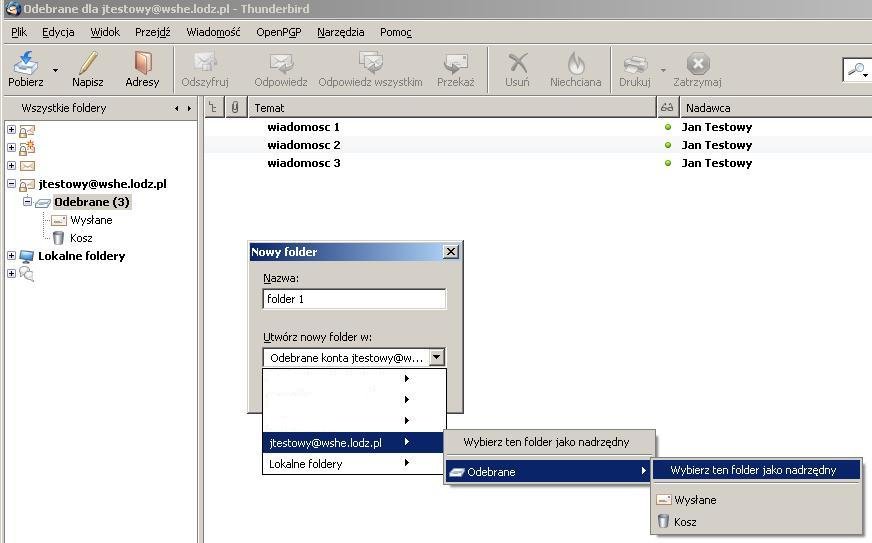
W wyniku otrzymamy:
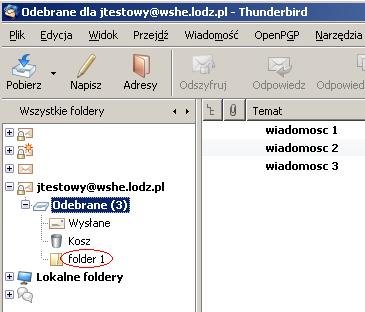
Możemy również utworzyć nowy podfolder. Operacja przebiega analogicznie.
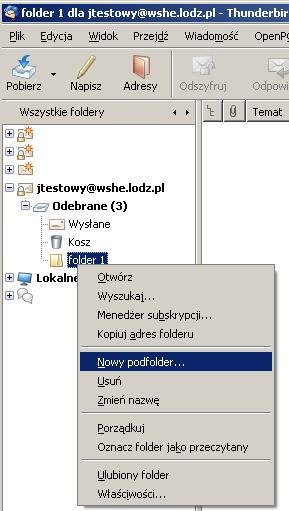
Wskazujemy gdzie nasz nowy podfolder ma
sie znajdować:

w wyniku otrzymamy:

Po utworzeniu odpowiednich folderów można przystąpić do segregowania wiadomości. Czynność ta będzie polegała na przenoszeniu emaili do odpowiednich folderów.
Aby przenieść wiadomość do innego folderu należy:
Kliknąć na wiadomości i trzymając wciśnięty lewy klawisz myszy przeciągnąć wiadomość do odpowiedniego folderu.
Kliknąć prawym klawiszem myszy na wiadomości (bądź grupie wiadomości) i z menu kontekstowego wybrać odpowiednie miejsce docelowe.

Po wykonaniu wyżej wymienionych czynności nasza skrzynka odbiorcza może wyglądać następująco:
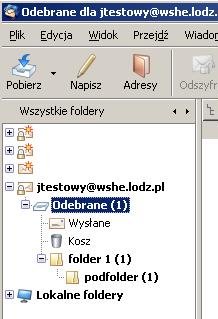
Aby przenieść jednorazowo więcej niż
jedną wiadomość, należy:
1.
Trzymając wciśnięty klawisz "Ctrl" klikać na
pojedynczych wiadomościach, które zostaną zaznaczone. Po
zaznaczeniu kilku wiadomości, należy przeciągnąć jedną z nich
do odpowiedniego folderu. Wraz z nią zostaną przeniesione pozostałe
zaznaczone wiadomości.
2.
Trzymając wciśnięty klawisz "Shift" klikamy na dwie
wiadomości. Zostaną zaznaczone wszystkie wiadomości znajdujące
się pomiędzy wybranymi wiadomościami. Następnie należy
przeciągnąć jedną z zaznaczonych wiadomości do odpowiedniego
folderu. Wraz z nią zostaną przeniesione pozostałe zaznaczone
wiadomości.
Samo przeniesienie wiadomości nie spowoduje trwałego usunięcia wiadomości z folderu z którego przenosiliśmy. W związku z czym będzie widoczna tylko wiadomość przeniesionaw folderze docelowym jednak w folderze źródłowym fizycznie nadal pozostaje wiadomość którą przenosiliśmy. Takie "nie do końca przeniesione" wiadomości powodują spowolnienie programu i systemu Windows jak również zajmują miejsce na serwerze pocztowym. Sytuacja taka jest niepożądana dlatego należy wykonać porządkowanie folderu z którego przenosiliśmy wiadomości. Również po usunięciu wiadomości z folderu należy wykonywać porządkowanie folderu.
Podsumowując: porządkowanie folderów wpływa pozytywnie na szybkość pracy programu pocztowego i zwiększa ilość wolnego miejsca na dysku.
Aby wykonać porządkowanie folderu (z którego usuwaliśmy lub przenosiliśmy wiadomości) należy kliknąć prawym przyciskiem myszy na folder i z menu kontekstowego wybrać opcję „Porządkuj”.
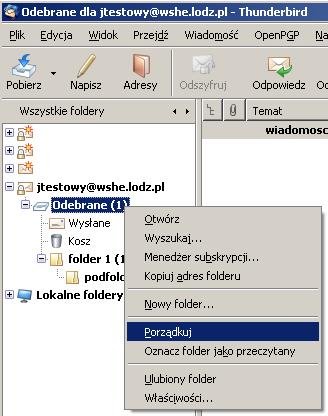
W sytuacji kiedy usuwamy wiadomości ze skrzynki odbiorczej lub innego folderu, należy przeprowadzić operację „Porządkuj”.
Skasowane wiadomości zostaną przeniesione do kosza. Jeżeli jesteśmy pewni, że nie będziemy potrzebowali dostępu do skasowanych wiadomości należy wykonać operacje „Opróżnij kosz”. Systematyczne opróżnianie kosza również wpływa pozytywnie na szybkość pracy programu i wydajność Windows.
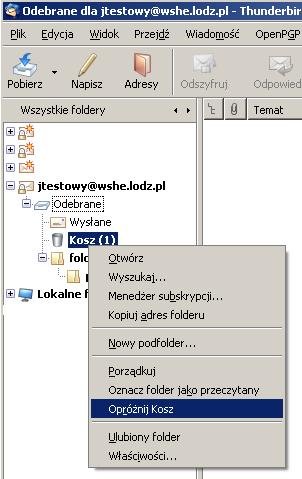
W celu automatycznego dodawania podpisu do każdej wiadomości należy utworzyć w "Moich Dokumentach", dokument tekstowy wizytowka.txt zawierający podpis zgodny swoją strukturą z przyjętym przez AHE schematem. Następnie należy w programie Thunderbird przejść do zakładki "Narzędzia" i wybrać zakładkę "Konfiguracja kont".
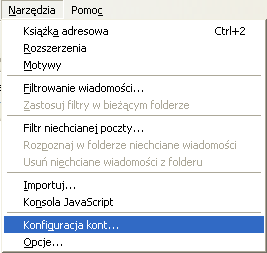
Następnie należy zaznaczyć opcje "Dołączaj
sygnaturkę" oraz przy użyciu przycisku "Wybierz"
wybrać plik wizytówka.txt znajdujący się "Moich
Dokumentach". Koncowym etapem jest akceptacja za pomocą
klawisza "OK".
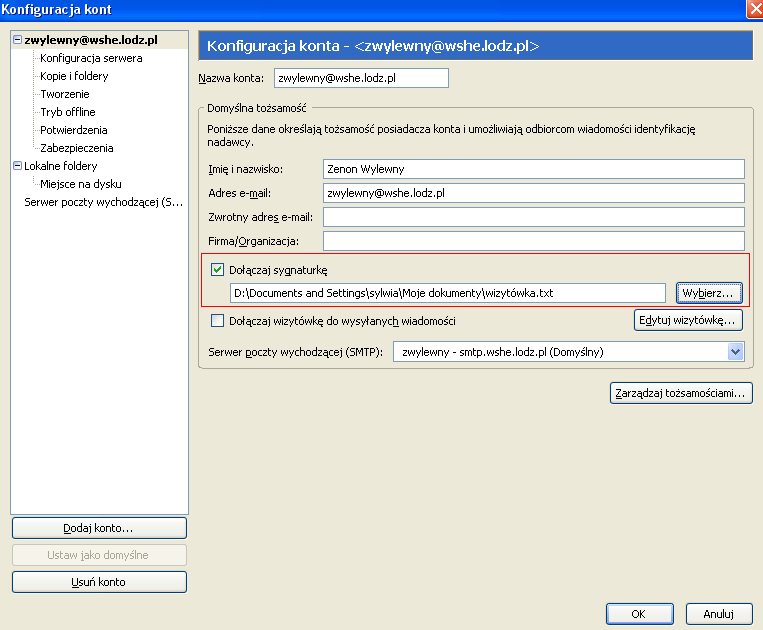
Dzięki
powyższym zabiegom, podczas tworzenia nowej wiadomości podpis
będzie dodawany automatycznie.
W celu ułatwienia pracy należy włączyć dodatkowe opcje w konfiguracji klienta poczty.

Następnie wybieramy opcję „Konfiguracja serwera” z poziomu naszego konta pocztowego.
W prawej części okna zaznaczamy „Przy wyjściu z programu porządkuj folder Odebrane”.
Możemy również zaznaczyć opcję „Przy wyjściu z programu opróżnij Kosz” ale tu należy pamiętać, że wiadomości z "Kosza" zostaną trwale skasowane.
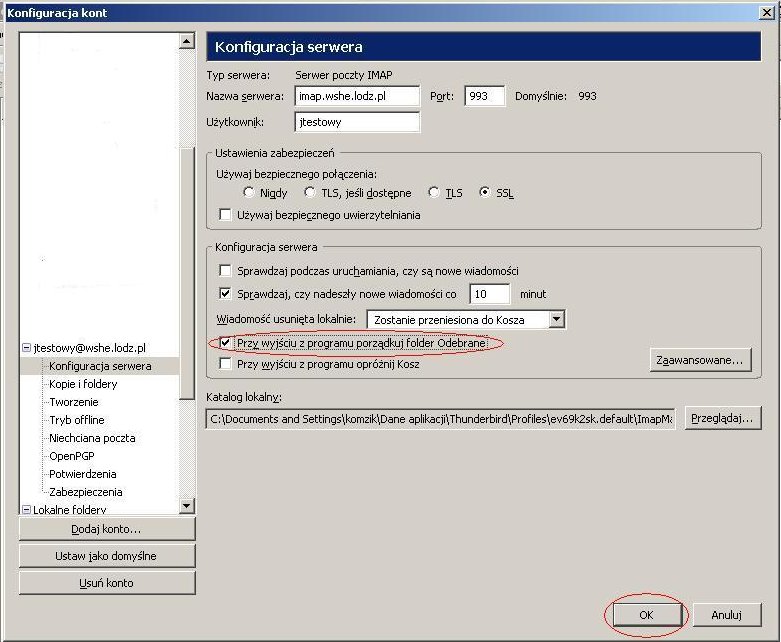
W celu przeglądania zawartości folderu
"spam" należy go najpierw zasubskrybować.
Klikamy
prawym przyciskiem myszy na folderze "Odebrane" i wybieramy
z menu pozycję "Menedżer sybskrypcji".
Zaznaczamy
na liście folder "spam" i zatwierdzamy wybór "OK"
W
drzewku folderów powinien pojawić się folder "spam"
Jeżeli w otrzymanym raporcie antyspamowym znajduje się wiadomość, na którą oczekiwaliśmy należy przenieść ją do innego folderu. W innym wypadku zostanie po pewnym czasie usunięta automatycznie.
Wiadomości z tego folderu mogą być przeniesione do innych folderów, można również na nie odpowiadać. Folder „spam” należy czyścić poprzez kasowanie zbędnych wiadomości i wykonywanie na folderze „spam” operacji „Porządkuj”.