
Spis treści
2.1 Konfiguracja programu Outlook
2.4 Obsługa spamu (wiadomości niechciane)




Nie należy dopuszczać do sytuacji, gdy wszystkie wiadomości znajdują się jednym folderze. Może to być powodem spowolnienia pracy programu i systemu Windows. Aby ułatwić sobie pracę warto założyć dodatkowe foldery.

Następnie w oknie pokazanym poniżej należy wpisać nazwę nowego folderu, wybrając miejsce stworzenia nowego folderu (w tym przypadku „Skrzynka odbiorcza”) oraz potwierdzić tą operację klikając przycisk OK.

Jak widać na poniższym rysunku folder został utworzony na serwerze, w folderze „skrzynka odbiorcza”.

W celu przeniesienia części wiadomości pocztowych z jednego folderu do drugiego należy zaznaczyć żądaną liczbę wiadomości (korzystając na przykład z klawisza CTRL lub SHIFT), następnie kliknąć zaznaczone wiadomości prawym klawiszem myszy i tak jak pokazano na rysunku poniżej wybrać opcję „Przenieść do folderu”.

W oknie „Przenieść elementy” należy wskazać folder docelowy, do którego wiadomości mają zostać przeniesione.

Po kliknięciu przycisku OK. wiadomości zostają przeniesione, a źródłowe wiadomości zostają przekreślone tak jak pokazano na rysunku poniżej:

Dzieje się tak ponieważ użyty został protokół poczty IMAP (w przypadku protokołu POP3, usunięte lub przenoszone wiadomości nie zostają przekreślone). Teraz należy już tylko użyć opcji Edycja, a następnie wybrać „Przeczyść usunięte wiadomości” (patrz rozdział „Usuwanie wiadomości (protokół IMAP)”).
Samo przeniesienie wiadomości nie spowoduje trwałego usunięcia wiadomości z folderu z którego przenosiliśmy. W zwiąku z czym będzie widoczna tylko wiadomość przeniesiona w folderze docelowym jednak w folderze źródłowym fizycznie nadal pozostaje wiadomość ktą przenosiliśmy. Takie "nie do końca przeniesione" wiadomości powodują nbsp;spowolnienie programu i systemu Windows jak również zajmują miejsce na serwerze pocztowym. Sytuacja taka jest nieporządana dlatego należy wykonać porządkowanie) kompaktowanie folderu z którego przenosiliśmy wiadomości. Również po usunięciu wiadomości z folderu należy wykonywać kompaktowanie folderu.
Podsumowując: kompaktowanie folderów wpływa pozytywnie na szybkość pracy programu pocztowego i zwiększa ilość wolnego miejsca na dysku.
Kompatkowanie „folderów osobistych” oraz (w przypadku protokołu IMAP) folderów poczty powinno być wykonywane przynajmniej raz w tygodniu. Pomaga to uniknąć sytuacji utraty całej poczty ze względu na uszkodzenie plików.pst (pliki, w których Outlook przechowuje wiadomości).
Aby skompaktować plik poczty należy wybrać folder „foldery osobiste” lub tak jak poniżej folder poczty IMAP (imap.ahe.lodz.pl).

W kolejnym kroku należy kliknąć opcję „zaawansowane”.

Pojawi się okno pokazujące szczegóły wskazanego wcześniej pliku *.pst. Teraz należy już tylko użyć opcji „Kompaktuj”.

W celu usunięcia wiadomości należy ją zaznaczyć na następnie z paska narzędzi wybrać opcję „Usuń”, bądź też wybrać opcję „Usuń” z menu kontekstowego.
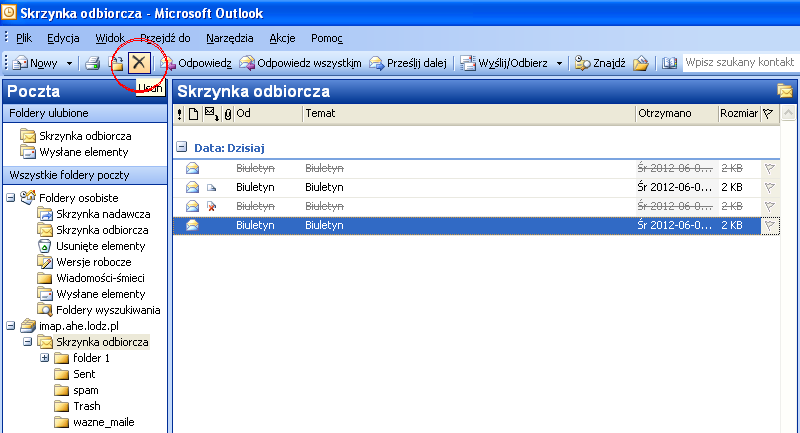
Usunięta wiadomość (w przypadku używania protokołu konfiguracji poczty IMAP) jest w początkowej fazie przekreślana, tak jak pokazano na rysunku poniżej. W celu całkowitego usunięcia wiadomości należy kliknąć na menu Edycja, a następnie wybrać „Przeczyść usunięte wiadomości”.

W kolejnym oknie należy już tylko potwierdzić przeczyszczenie usuniętych wiadomości klikając przycisk „Tak”.
utworzyć w "Moich Dokumentach", dokument tekstowy wizytowka.txt zawierający podpis zgodny swoją strukturą z przyjętym przez AHE schematem.W celu automatycznego dodawania podpisu do każdej wiadomości należy w programie MS Outlook przejść do zakładki "Narzędzia" i wybrać zakładkę Opcje".


Następnie w zakładce "Tworzenie podpisu" należy wcisnąć guzik "Nowy"





W celu ułatwienia pracy można włączyć dodatkowe opcje w konfiguracji klienta poczty. Możemy spowodować by Outlook przy wyjściu z programu opróżniał Kosz. Należy pamiętać że wiadomości z "Kosza" będą trwale kasowane.
Wybieramy z menu "Narzędzia", następnie "Opcje".






Jeżeli w otrzymanym raporcie antyspamowym znajdują się wiadomości, na które oczekiwaliśmy, nale przenieść je do innego folderu. W innym wypadku zostanie po pewnym czasie usunięte automatycznie.
Wiadomości z tego folderu mogą być przeniesione do innych folderów można również na nie odpowiadać. Folder „spam” należy czyścić poprzez kasowanie zbędnych wiadomości i wykonywanie na folderze „spam” operacji "Przeczyść usunięte wiadomości".